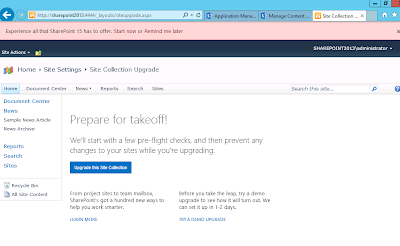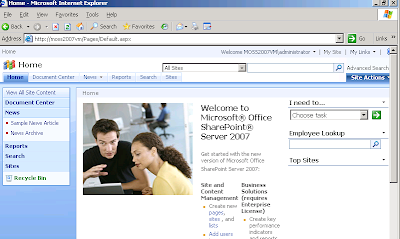Hi All,
We got below error when trying to use SPSecurity.RunWithElevatedPrivileges in console application
Retrieving the COM class factory for component with CLSID {BDEADF26-C265-11D0-BCED-00A0C90AB50F} failed due to the following error: 80040154 Class not registered (Exception from HRESULT: 0x80040154 (REGDB_E_CLASSNOTREG)).
The code is shown below:
The console application is running under 32 bit processor. Just change it to 64 bit.
To do this:
We got below error when trying to use SPSecurity.RunWithElevatedPrivileges in console application
Retrieving the COM class factory for component with CLSID {BDEADF26-C265-11D0-BCED-00A0C90AB50F} failed due to the following error: 80040154 Class not registered (Exception from HRESULT: 0x80040154 (REGDB_E_CLASSNOTREG)).
The code is shown below:
using Microsoft.SharePoint; using System; using System.Collections.Generic; using System.Linq; using System.Text; using System.Threading.Tasks; namespace SampleComnsoleApp { class Program { static void Main(string[] args) { bool quiet = false; SPSecurity.RunWithElevatedPrivileges(delegate() { (new Program()).Run(quiet); }); } private void Run(bool quiet) { } } }Resolution:
The console application is running under 32 bit processor. Just change it to 64 bit.
To do this:
- Right click on Console Application
- Select Properties
- Under Build Tab, change Platform Target to x64
- Rerun the application and hopefully the error should go away now !